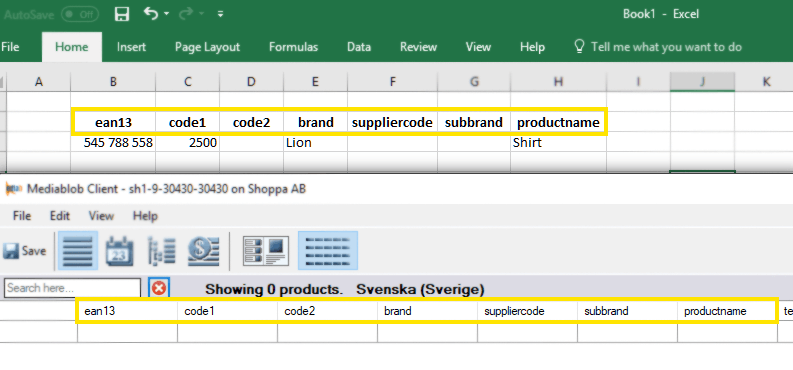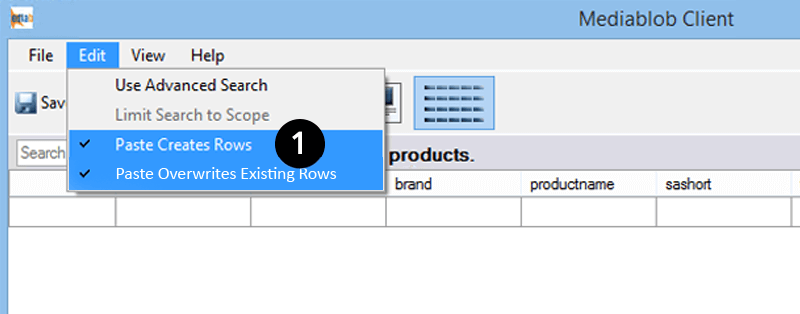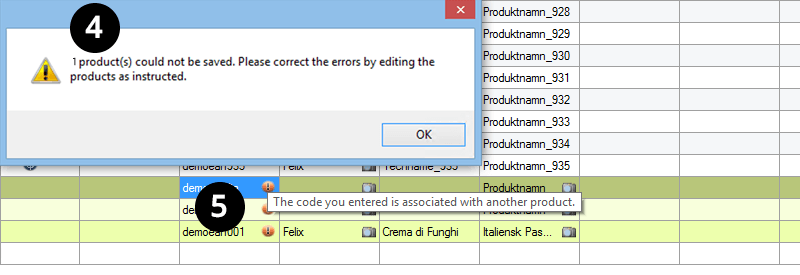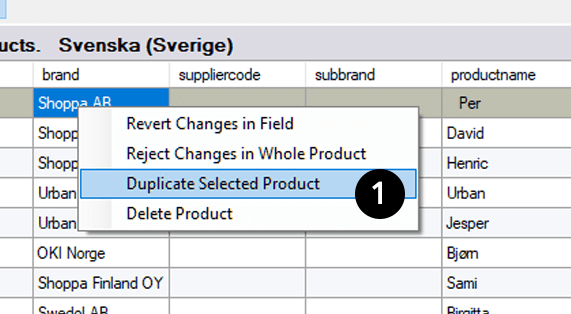Läsa in produktlista
Oftast är Mediablob redan kopplad till en eller flera databaser med produktinformation men om du har en produktlista i excelformat kan du enkelt läsa in den. Innan du börjar inläsningen är det viktigt att du följer anvisningarna om kolumnfiltrering. Läs mer om kolumnfiltrering under Skapa ny produkt.