Hantera layouter
Med hjälp av layouter kan du skapa flera olika format för dina skyltar. Detta kapitel förklarar fördelen med att jobba med layouter och hur dessa hanteras.
Format under samma layout
För att flera utskriftsformat ska kunna lagras under samma layout måste dessa vara proportionerliga med varandra. Alla format under samma layout kommer alltid att vara identiska utseendemässigt. Dvs. ett liggande format kan alltså inte vara under samma layout som de stående.
Format under samma layout kommer få samma element, vilket innebär att du endast behöver redigera på ett ställe. T.ex. Ändras en bild i första formatet kommer den även vara ändrad i de andra formaten.
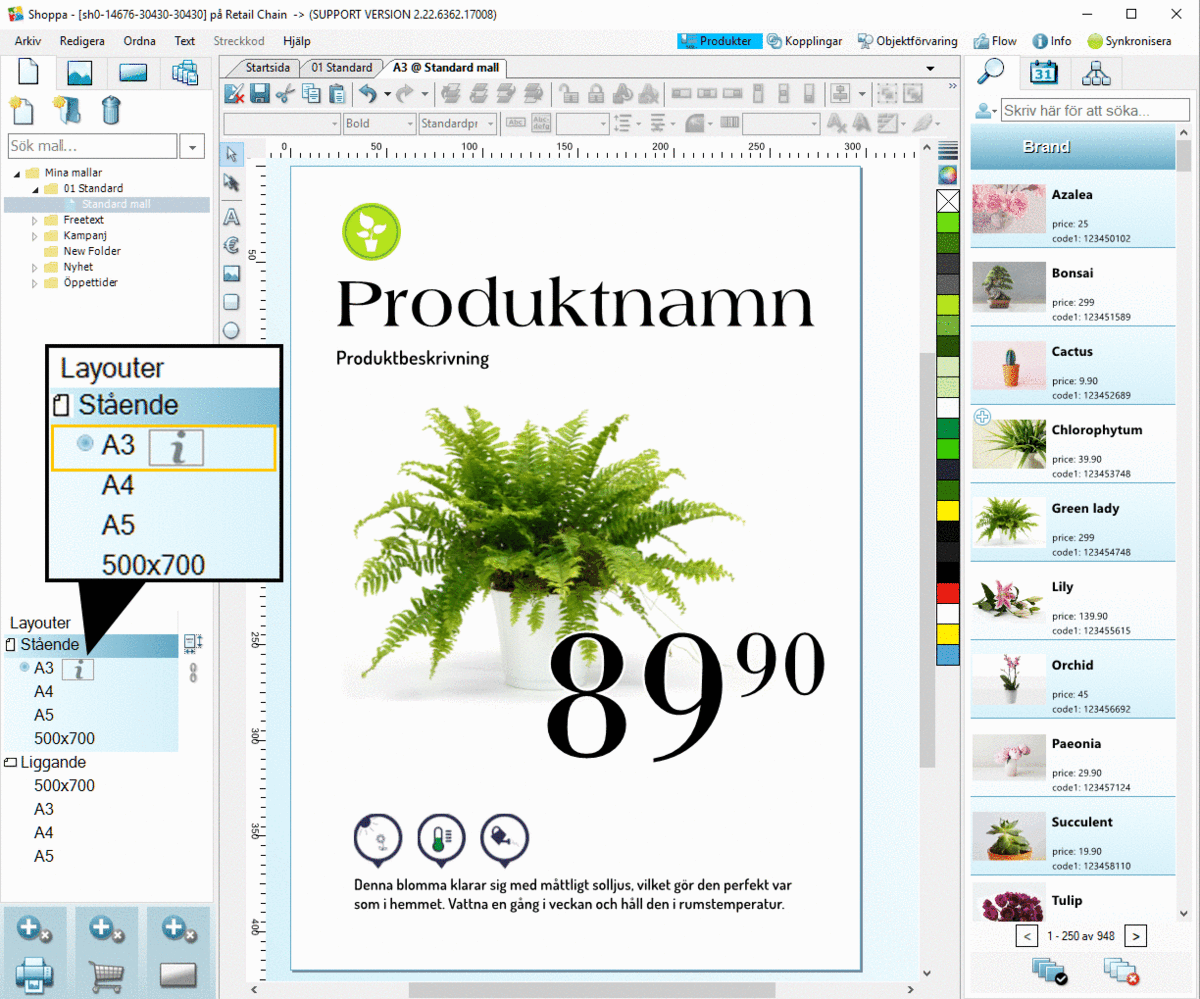
Placera objekt i objektförvaringen
De format som ligger under samma layout får samma ändringar. Dvs. läggs ett element till på en av formaten kommer det att synas även på de andra.
OBS! Objekt som tas bort från en layout tas även bort från alla övriga layouter. Istället ska dessa objekt flyttas till Objektförvaringen genom att dra och släppa. Detta gör att objekt fortfarande behålls i de andra formaten.
- 1. Klicka på fliken Objektförvaring.
- 2. Dra objektet från mallen (du kan markera flera samtidigt).
- 3. Släpp objektet i listan till höger.
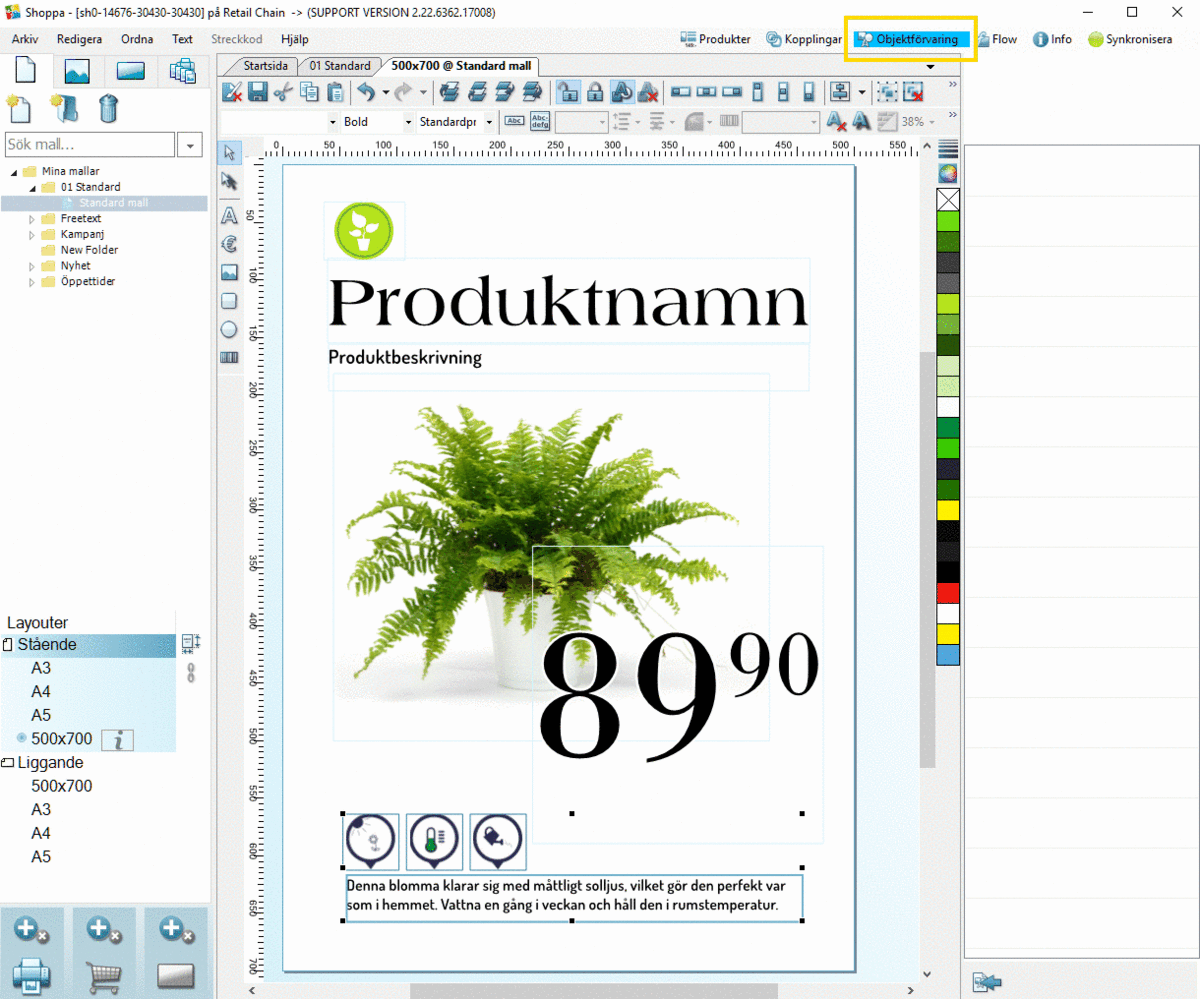
Hämta objekt från objektförvaringen
Vill lägga till ett objekt i efterhand (efter att du har skapat flera layouter) kan du hämta det från objektförvaringen.
1. Markera de objekt du vill hämta.
2. Klicka på pilen längst ner på höger sida.
3. Objekten hamnar på den plats de befinner sig i de andra layouterna.
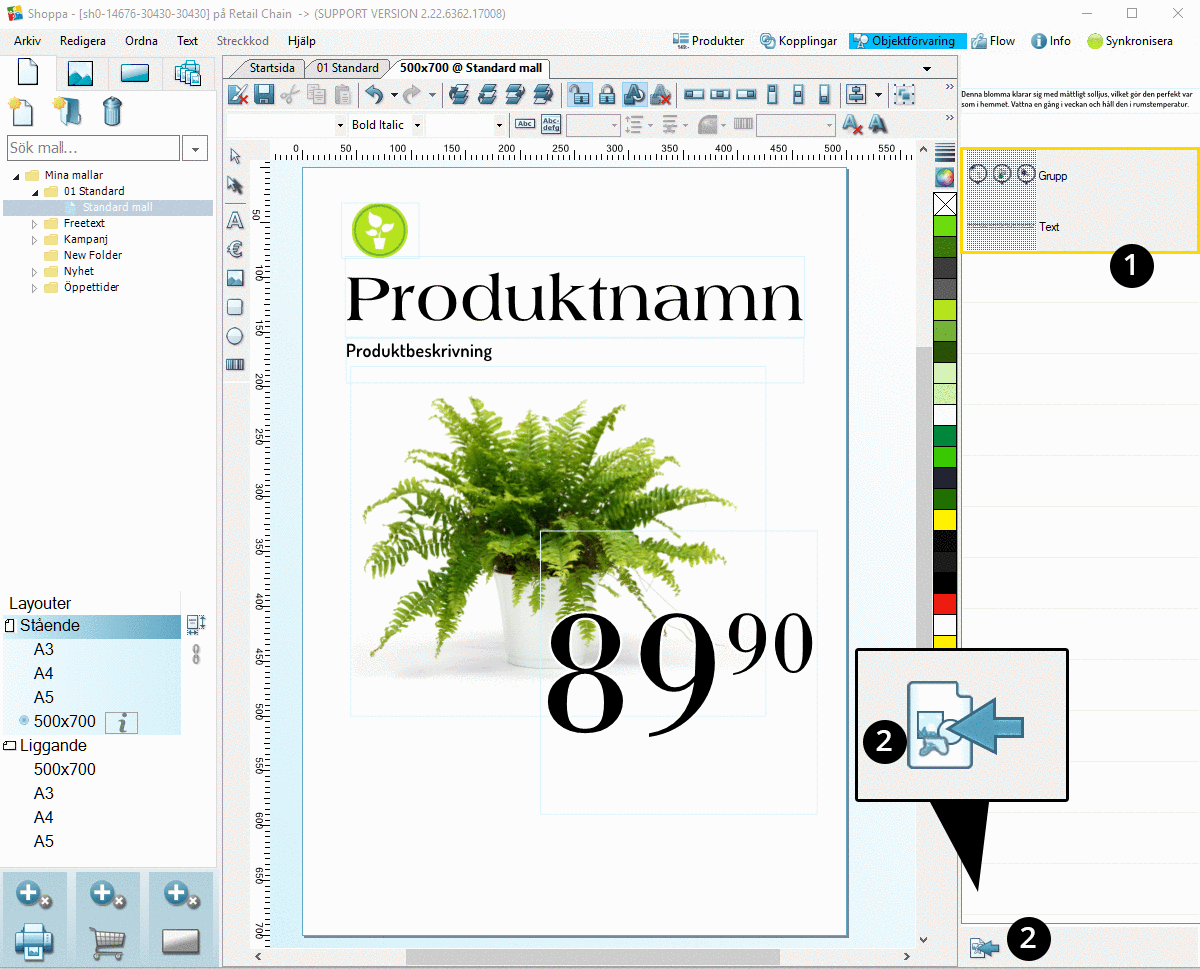
Länka layouter
Genom att länka layouter kan du göra förändringar på objekt som slår igenom på alla layouter automatiskt. Det går då att byta färg på text eller tonplattor samt att byta typsnitt och typsnittsstorlekar. Däremot fungerar det inte för att flytta på objekt i mallen.
1. Markera de layouter som ska länkas ihop genom att hålla ner shift och klicka på namnet.
2. Klicka på länkikonen.
En länkikon syns nu på de layoter som blivit länkade.
Nu är de layouter du markerade länkade. För att avlänka, återupprepa proceduren.
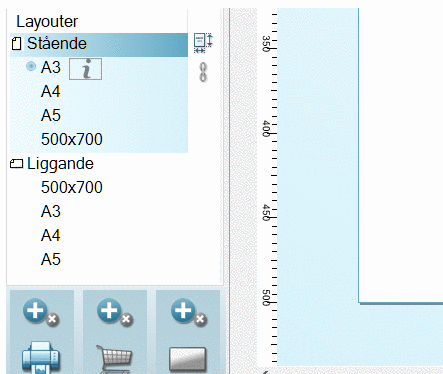
Byta namn på layouter
När mallar skapas är det alltid en bra idé att namnge dem utefter deras funktion eller utformande.
1. Gå in på Layouter.
Du kan byta namn på både egna format och på layouter.
2. Markera den du vill byta namn på och klicka på Byt namn.
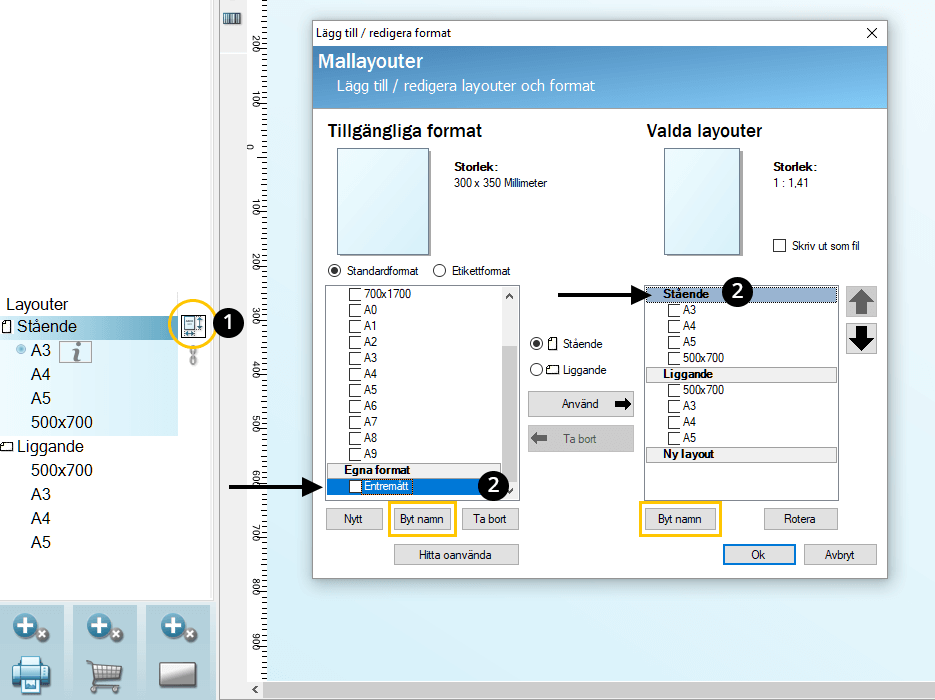
Layout för högupplöst PDF (Add-On)
En layout kan ställas in till att generera en högupplöst PDF istället för en utskrift.
1. Gå in på Layouter.
2. Markera den layout som ska generera en PDF.
3. Klicka på Skriv ut som fil.
Nu går det att välja att inkludera utfall om så önskas.
4. Klicka på Ok.
OBS: för att kunna skriva ut layouten som print igen måste proceduren upprepas och Skriv ut som fil avbockas.
Att kunna spara som PDF är ett separat Add-On och hanteras av Shoppa. För mer information kontakta vår support.
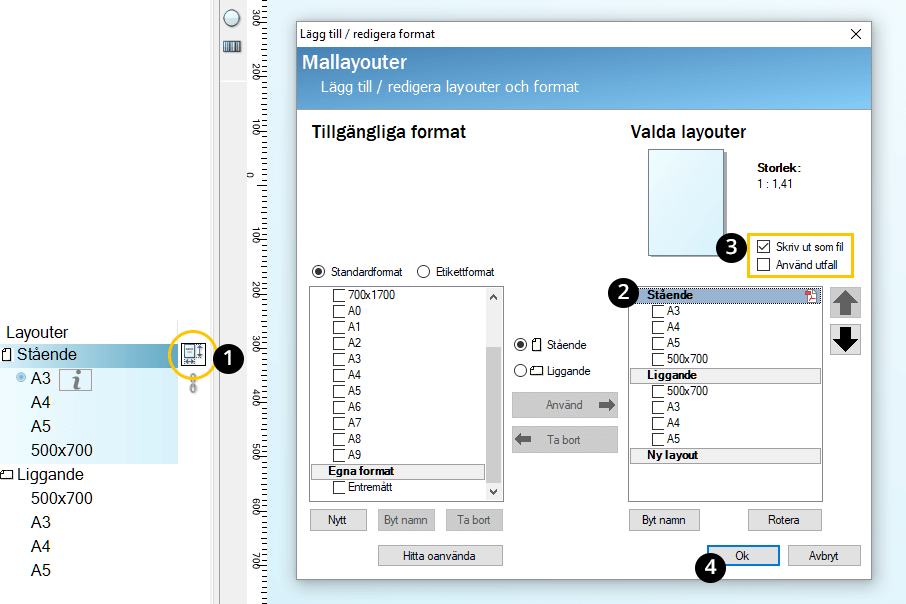
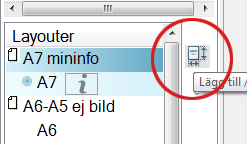
Shoppa tipsar!
Klicka här för att komma in på Mallayouter igen. I version 2.18 går det även att se vilka format som inte används.
