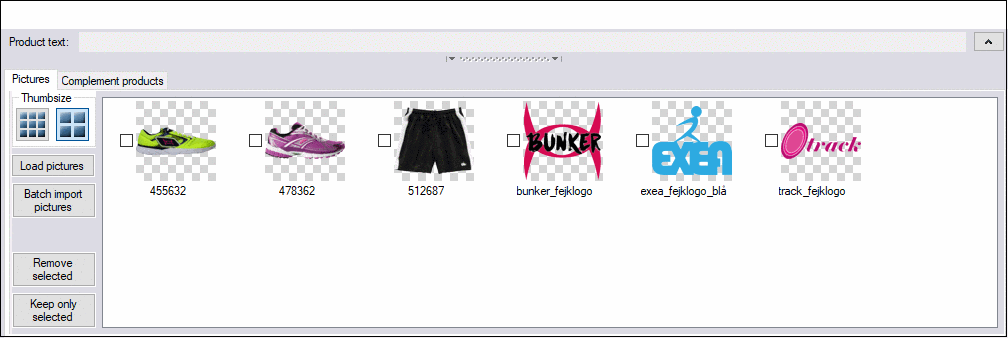Lägga till bilder
Om du vill lägga till bilder på produkterna finns det olika smidiga sätt att importera dem till Mediablob. Det går att importera en eller flera bilder samtidigt från din dator eller internet.
Smarta sätt att importera bilder
I den nedre delen av Mediablob finns en yta för hantering av bilder. Det är ett temporärt bildbibliotek och är ett bra hjälpmedel när du sedan ska placera bilderna till dina produkter.
Alternativ 1. Dra en eller flera bilder från ditt skrivbord eller annan mapp och släpp direkt i biblioteket.
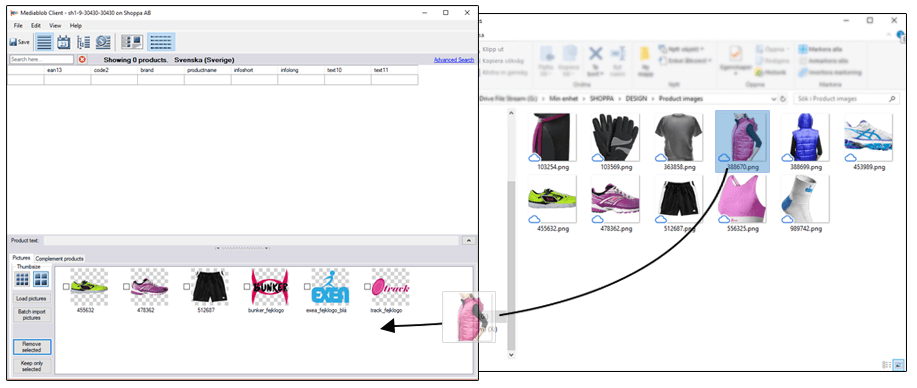
Alternativ 2. Load pictures – importera en eller flera bilder från din dator
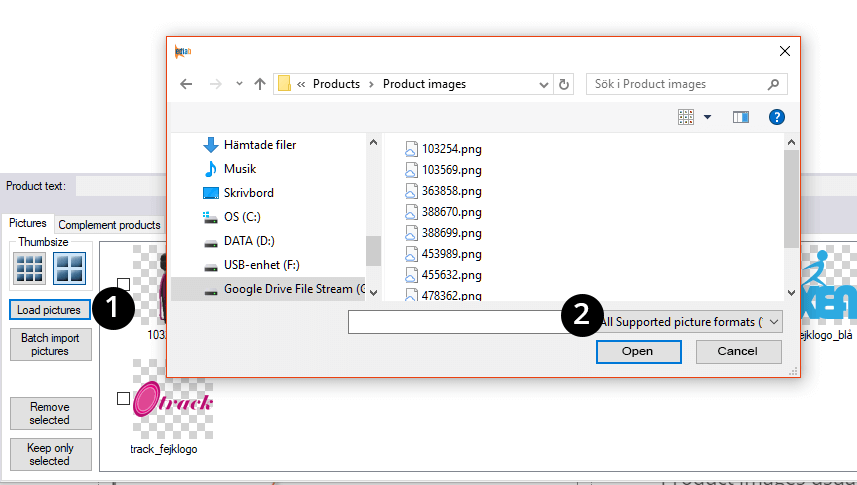
1. Klicka på Load pictures.
2. Sök efter bilderna du vill importera på din dator, välj en eller flera och klicka Öppna.
Bilderna läggs nu till i ditt tillfälliga bildbibliotek i Mediablob.
Alternativ 3. Dra in en bild från webben
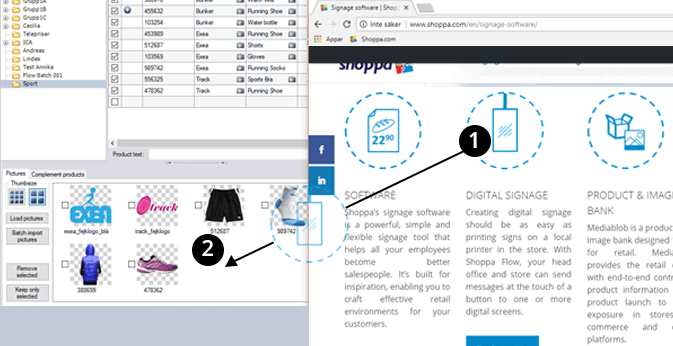
Hittar du inte en bild på datorn kan du ta ner produktbilden direkt från er webbsida.
1. Gå in på din webbsida
2. Greppa den bild som skall importeras och dra in den till ditt tillfälliga bildbibliotek i Mediablob.
Nu kan bilden placeras på produkten i Mediablob.
Alternativ 4. Batch import: importera bilder direkt på produkterna
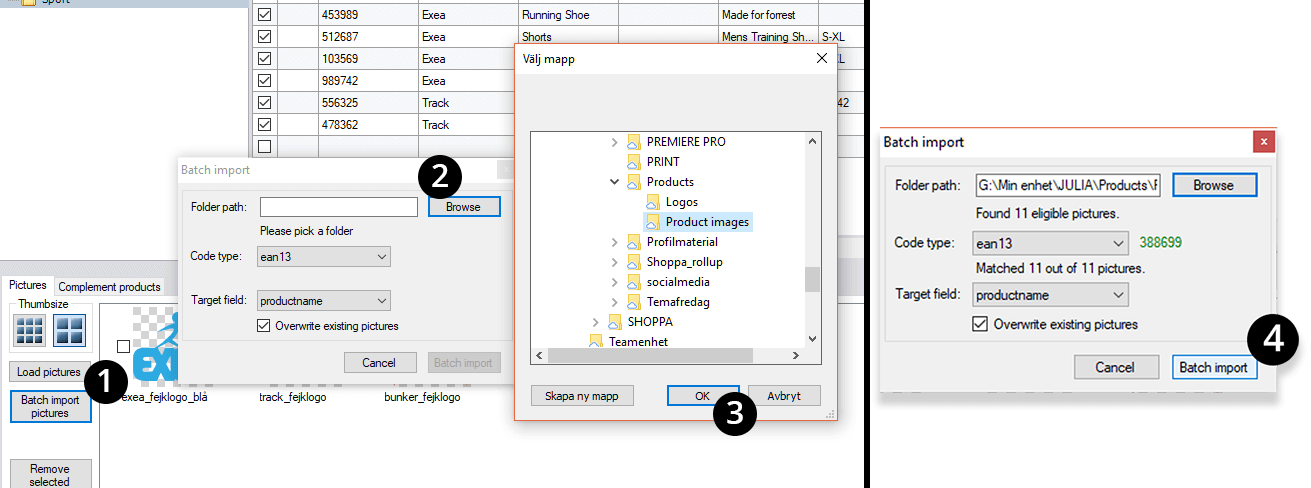
Batch import fungerar om bilderna har samma unika kod som den produkt den tillhör – t.ex. EAN13 kod eller Code1. Bilden kommer då att hitta rätt produkt och placera sig på det fält som du väljer i steg 4.
1. Klicka på Batch import
2. Sök efter den mapp på din dator som innehåller bilderna som blivit namngivna med den unika koden
3. Välj mappen och klicka Ok
4. Välj vilken kod bilderna ska leta efter, dvs. vilket fält på produkten de ska hamna i, och sedan Batch import
Mediablob importerar nu bilderna och placerar dem på tillhörande produkt.
Se nedan hur produkterna i listan först är utan bilden i det valda fältet, i detta fall “Productname”, och hur importen sedan placerar ut bilderna på korrekt produkt.
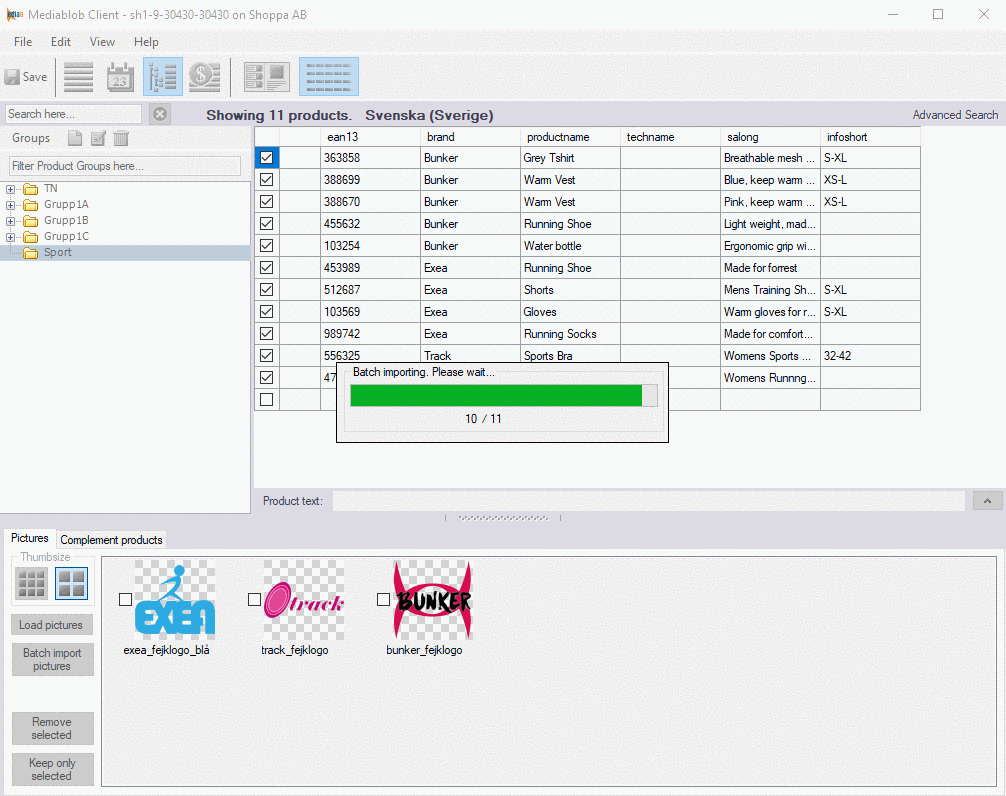
Applicera bilder på produkter
Placering av bilder i fälten:
Produktbilden lagras i fältet Productname
Varumärke/logo lagras i fältet Brand
Annan ikon, t.ex. Ekologisk, Lokalt odlad mm. lagras i fältet Seals
Lägg till bild på en produkt
1. Dra bilden från bildbiblioteket.
2. Släpp bilden i det fält där den hör hemma.
3. Klicka på Save
Nu ser du en kamera-ikon som visar att det finns en bild i detta fält. För pilen över ikonen så ser du en tumnagel av bilden du applicerat.
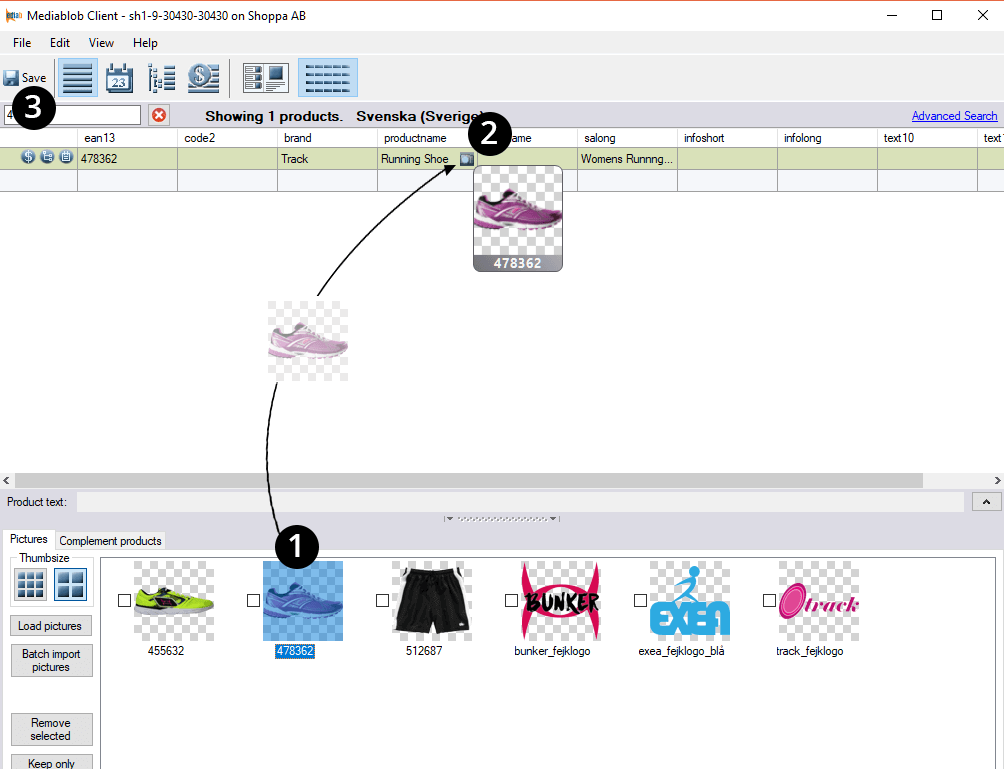
Ge flera produkter samma bild samtidigt – bra för t.ex. loggor
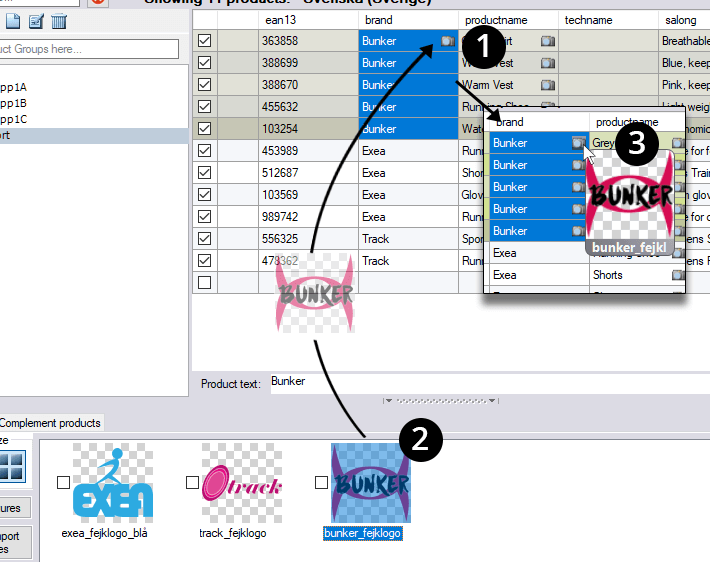
Om samma bild skall vara på flera produkter, t.ex. produkter som alla har samma märke, gör så här:
1. Markera de produkter i listan som ska ha samma bild, i det fält bilden skall läggas (klicka på fältet de ska läggas i för att få upp bokstavsordning)
2. Greppa bilden ur ditt bildbibliotek i Mediablob och släpp på en av de markerade produkterna
3. Bilden läggs nu på alla fält som blivit markerade
Kopiera bild från ett produktfält till biblioteket
- 1. Greppa kamera ikonen i fältet
- 2. Dra bilden från produktfältet och släpp den i ditt bildbibliotek
- Dra sedan bilden från bildbiblioteket till den produkt som ska ha samma
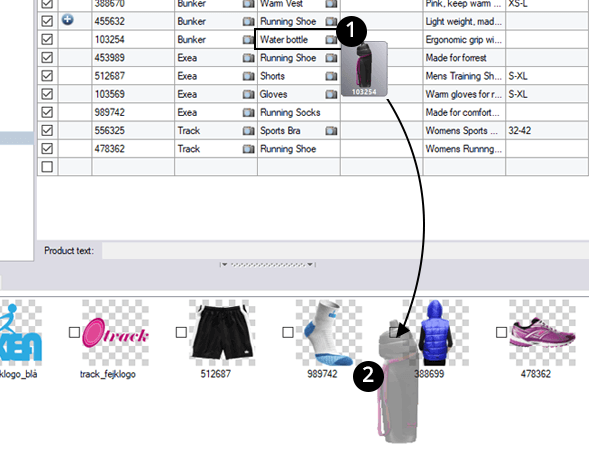
Shoppa tipsar!
Bildbiblioteket är lokalt, bara du kan se bilderna från din dator. Först när bilden lagts till en produkt blir den åtkomlig för alla användare.
Att ta bort bilder
Ta bort bild från en produkt
- 1. Markera bilden genom att trycka på kameraikonen på produkten
- 2. Tryck Delete på tangentbordet eller högerklicka på bilden för att radera den. Klicka sedan på Save i Mediablob.
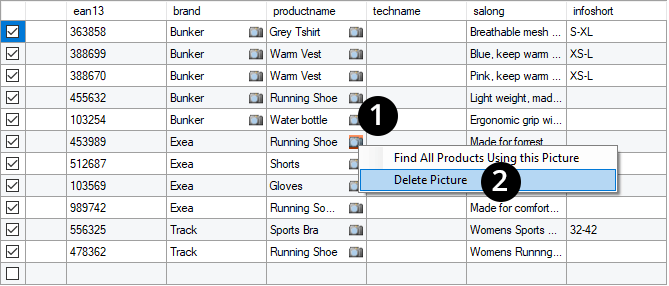
Ta bort en bild från bildbiblioteket
Klicka på en bild och sedan Remove Selected för att radera en bild i taget.
För att radera flera bilder samtidigt:
- Markera alla bilder som ska raderas
- Klicka i checkboxen i någon av de markerade bilderna
- Klicka Remove Selected