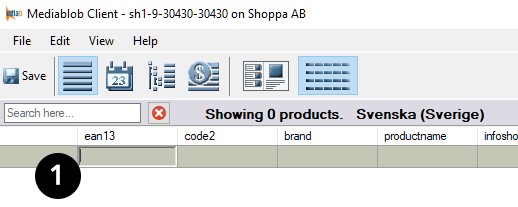
- 1. To add and create a new product, double-click on an empty cell and enter product information.
- However, at least three fields are mandatory and must contain information in order to a new product;
- EAN13 or Code1 – 4 – must contain a unique code.
- Brand – if the product don’t have one, simply insert an empty space.
- Product name.
- Additional fields can be filled in where/when needed.
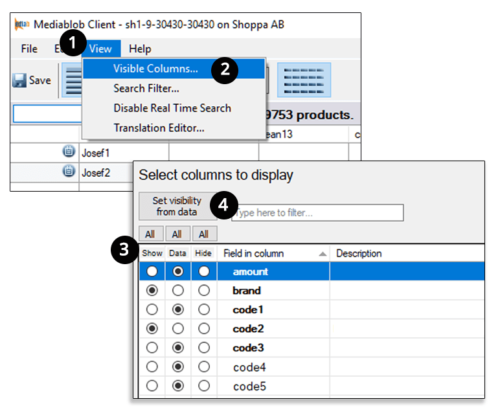
Select columns manually
Before entering new product information you can select the columns that are relevant to your product/product list. To facilitate the administration of the amount of columns, you can control which ones should be visible or not.
1. Go to View in the menu bar.
2. Select Visible Columns, or right-click at the top of any column.
3. In the dialog box, you may select the relevant columns by using the radio buttons, and decide if they should be visible or not.
Show activated = the column is always visible.
Data activated = the column is only visible if it contains data, either in a product list or when a product is searched for.
Hide activated = the column is always hidden.
By selecting All; all the columns in the row will follow whichever visibility has been selected.
Show columns containing data
If you wish to see all products displayed with all its data contained in respective columns, start by searching for a product, brand or product code (or simply hit space in the search bar).
Repeat step 1-2.
4. Select Set visibility from data. Click Ok.
Now nothing but columns containing data will be visible.
Sort columns
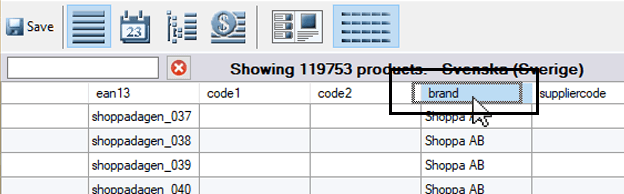
Columns can be rearranged by dragging and dropping them into place. This is particularly important before pasting in a product list. Read more about importing product lists in the next section.
