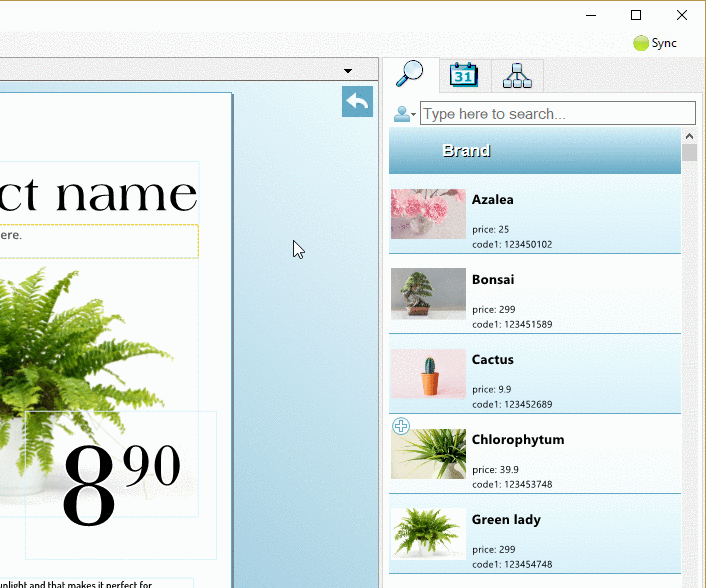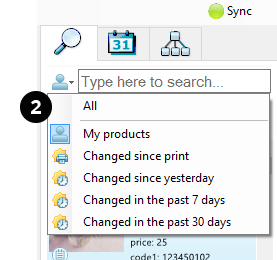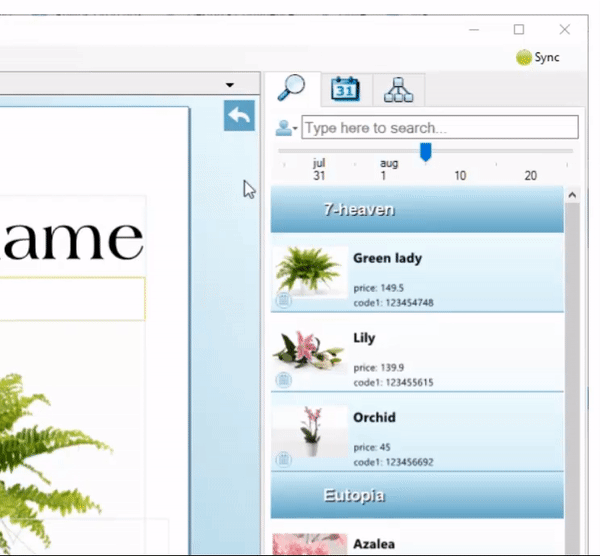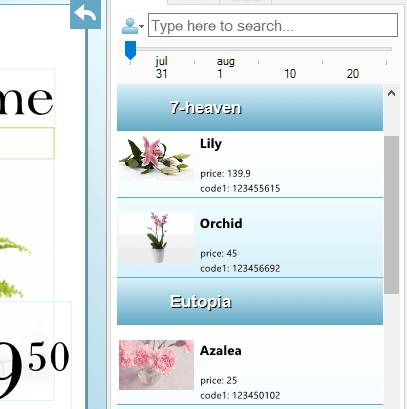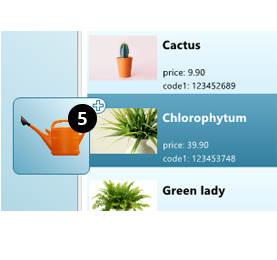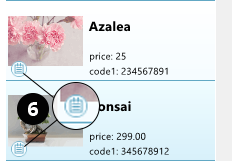5. Complementary products
Some products have an icon in the form of a plus sign added in the upper left corner. This means that the product has one or more complementary products. A complementary product is a product that is usually displayed together with another product. To see which complementary a product has, you can hold the cursor over the plus icon. Example: As seen here the main product is the plant ‘Chlorophytum’ and the complementary product is a watering can.
Select a template with space for complementary products or a template designed for multiple products, and the complementary product/s will appear in the template once you drag the main product into the template.