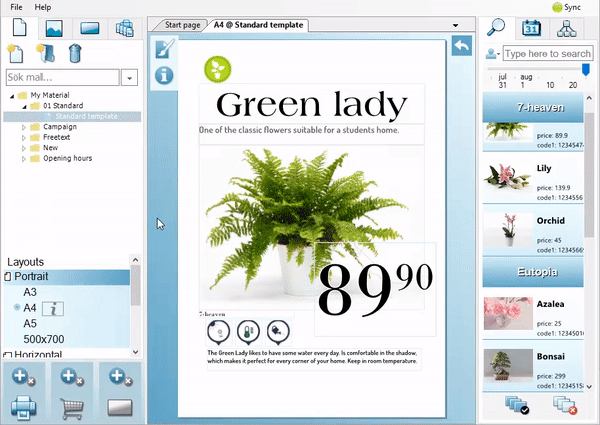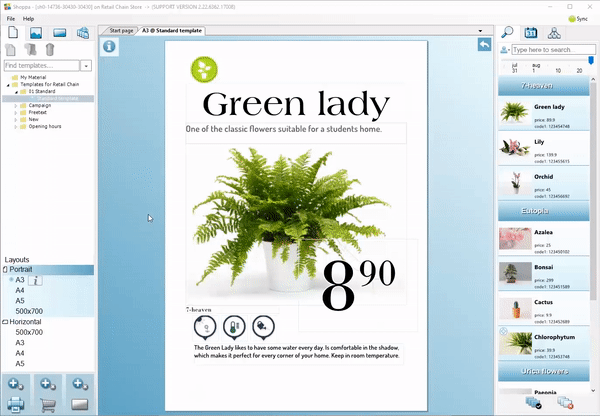Shoppa helps you to save both time and paper. For example, if you have a A5-sized sign in your account, it is a size that can fit twice onto an A4-sized paper. Shoppa knows this. This means that if you queue two A5-sized signs, and thereafter click Print, Shoppa will cleverly place the A5-sized signs on the same A4-sized paper.
From version 2.18 onward you can print a sign without having to add it to the printer queue. By solely clicking on the Print icon, Shoppa will print the template that you have currently open.