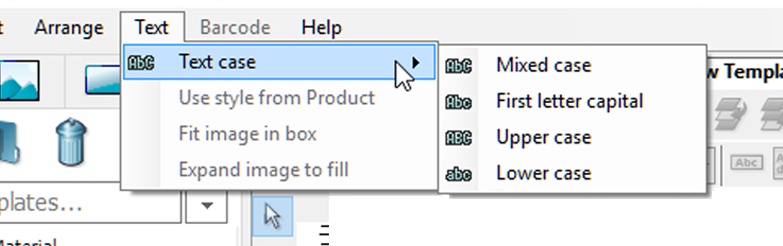Add text and price to a template
Text
Instructions
1. Select the New Text Element tool.
2. Click and drag to create a text box on the template.
3. Select a Font.
4. Select if a text paragraph should be in a Single Line Text or a Multi Line Text.
5. For a Multi Line Text, the maximum size of the text should be determined.
6. Hold down Shift and press Enter to create a new row in the text, if you choose the Multi Line Text.
Large or small letters
Under Text in the menu bar you can set if a text block should be filled with Lower case letters, Upper case letters, always with the First letter capital or Mixed case which is that the text field presents the text exactly as it is typed.
Tip from Shoppa!
The font needs to be a True Type Format (.ttf)
Price
Price boxes are used for creating prices and the price formats determine how prices are presented (with for instance kr, :-, ;- or many more alternatives after the price) but also to utilize different calculation functions. See more in the chapter Controlling Bindings.
Instructions
1. Select the New Price Element tool.
2. Click and drag to create a price box on the template.
3. Select a Font.
4. (Optional) Choose a color for the price; Left-click on a color box to fill the price with a color. Right-click on a color box to give it a colored outline.
5. (Optional) Set the thickness of an eventual outline.
6. Select a Price Formatting.
Tip from Shoppa!
If you need a different sort of Price Formatting, contact support for more information.