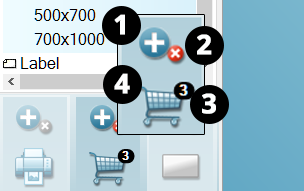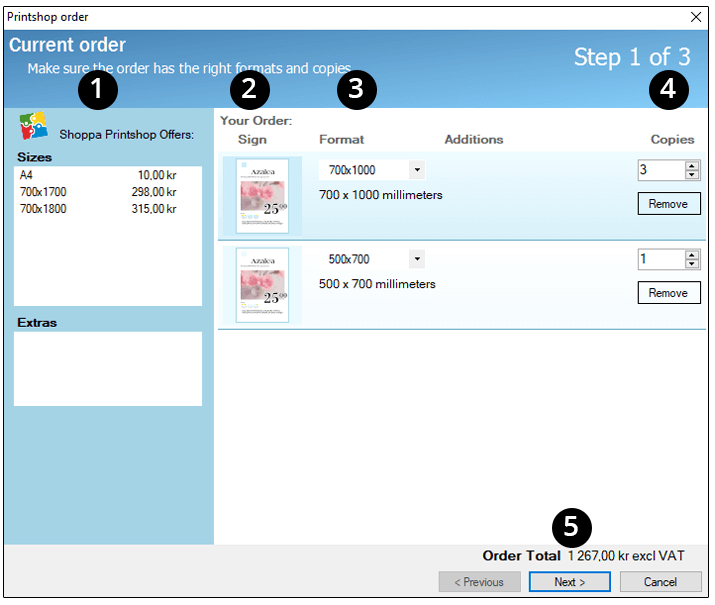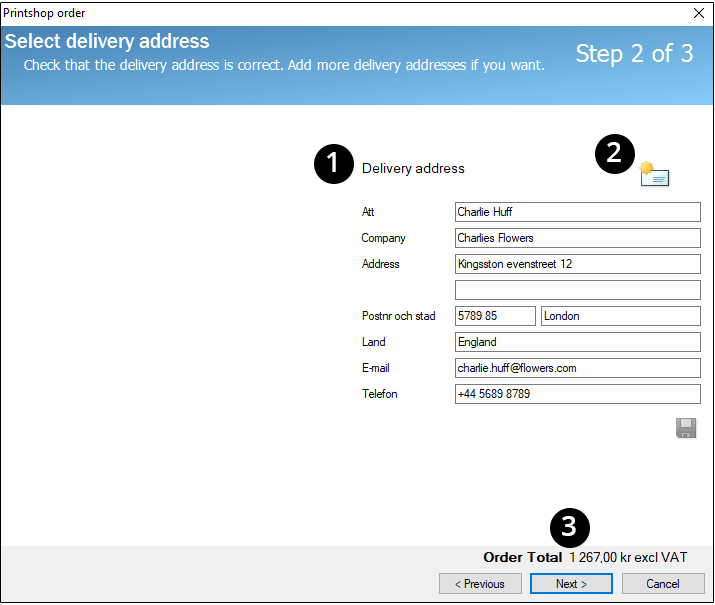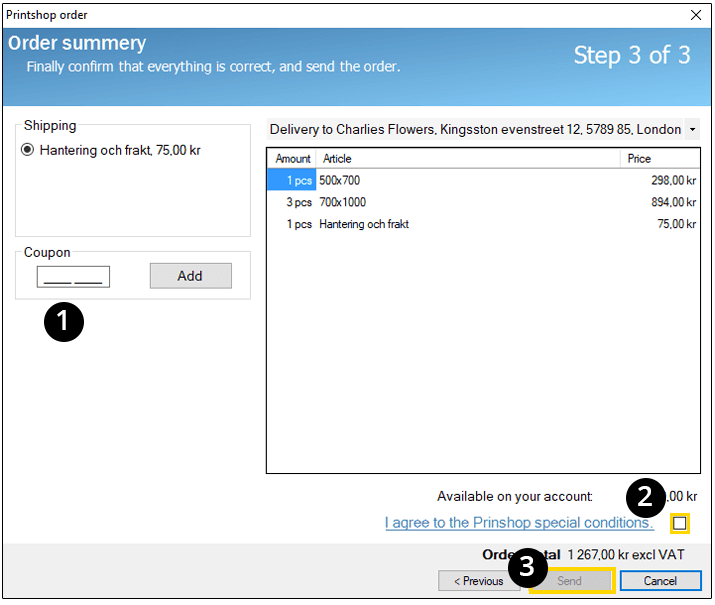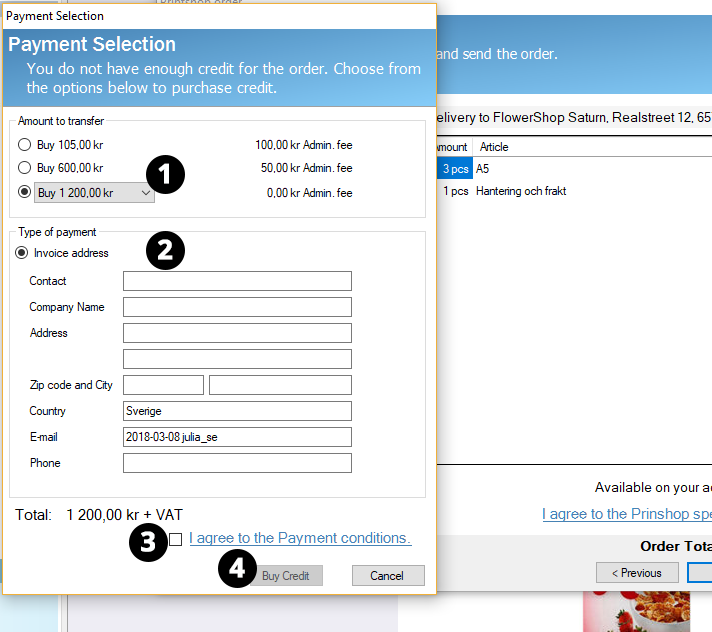Print via Printshop
Printshop is a service option that Shoppa offers especially for large-format printing. This is done with a print connection directly from Shoppa to an external printer, for example with a connection to a printing company.
Printshop is a service option that Shoppa offers especially for large-format printing. This is done with a print connection directly from Shoppa to an external printer, for example with a connection to a printing company.
Click on the buttons inside the tabbed menu