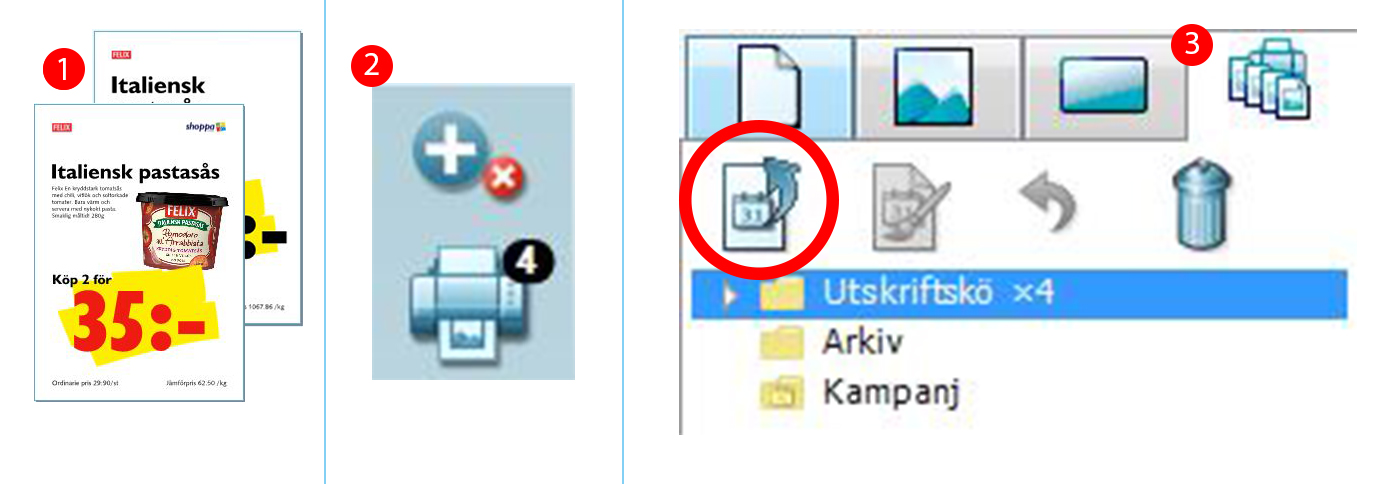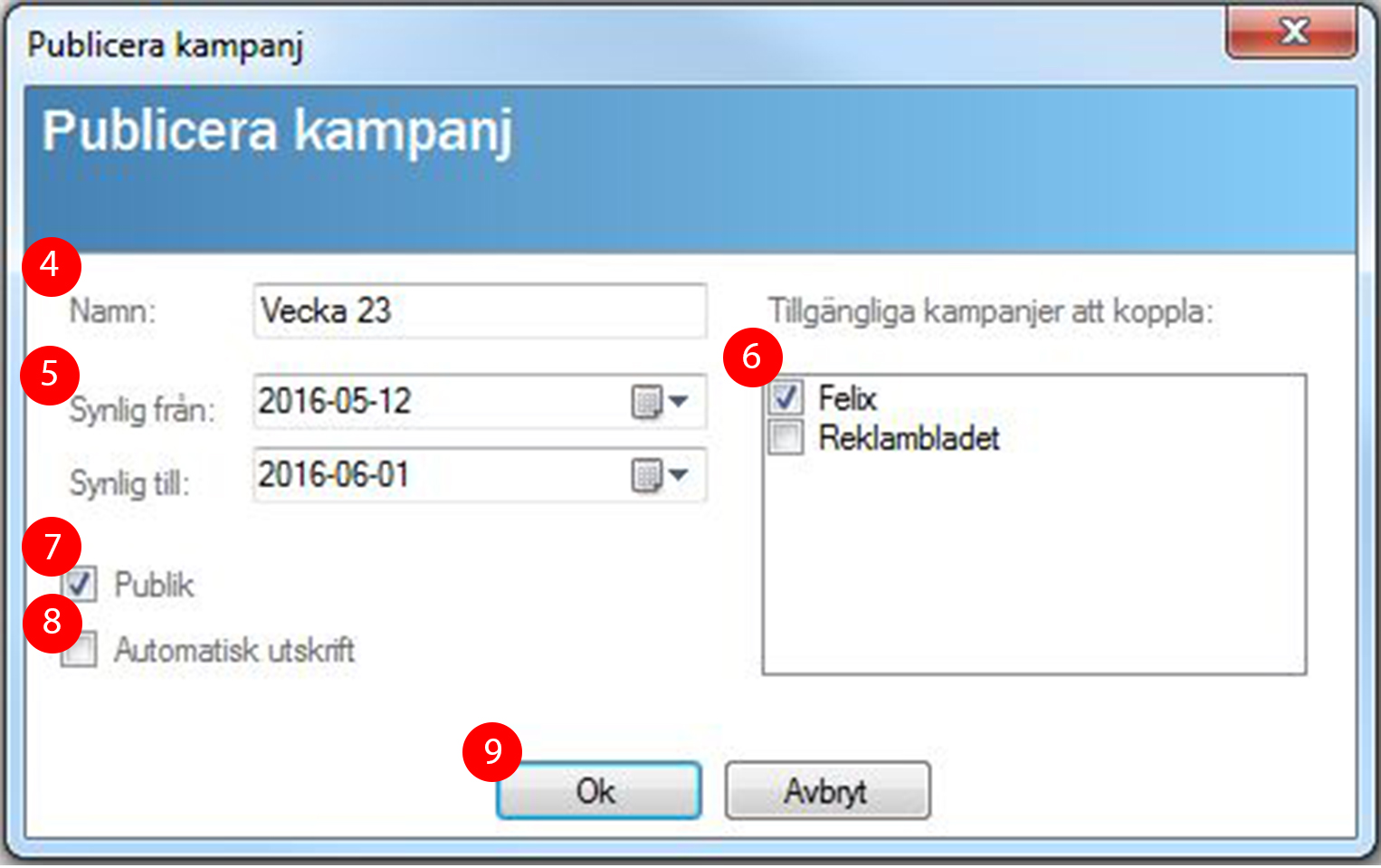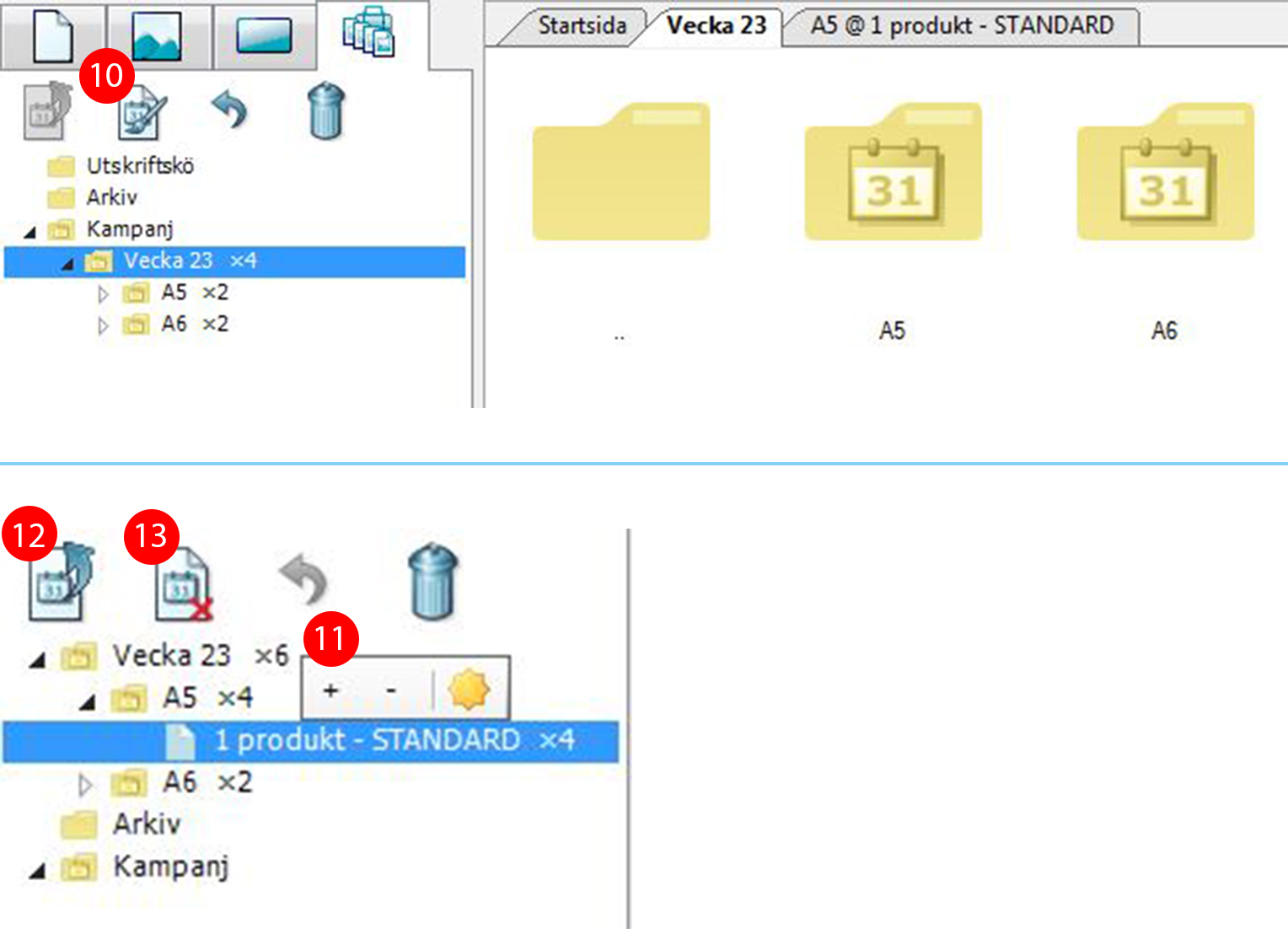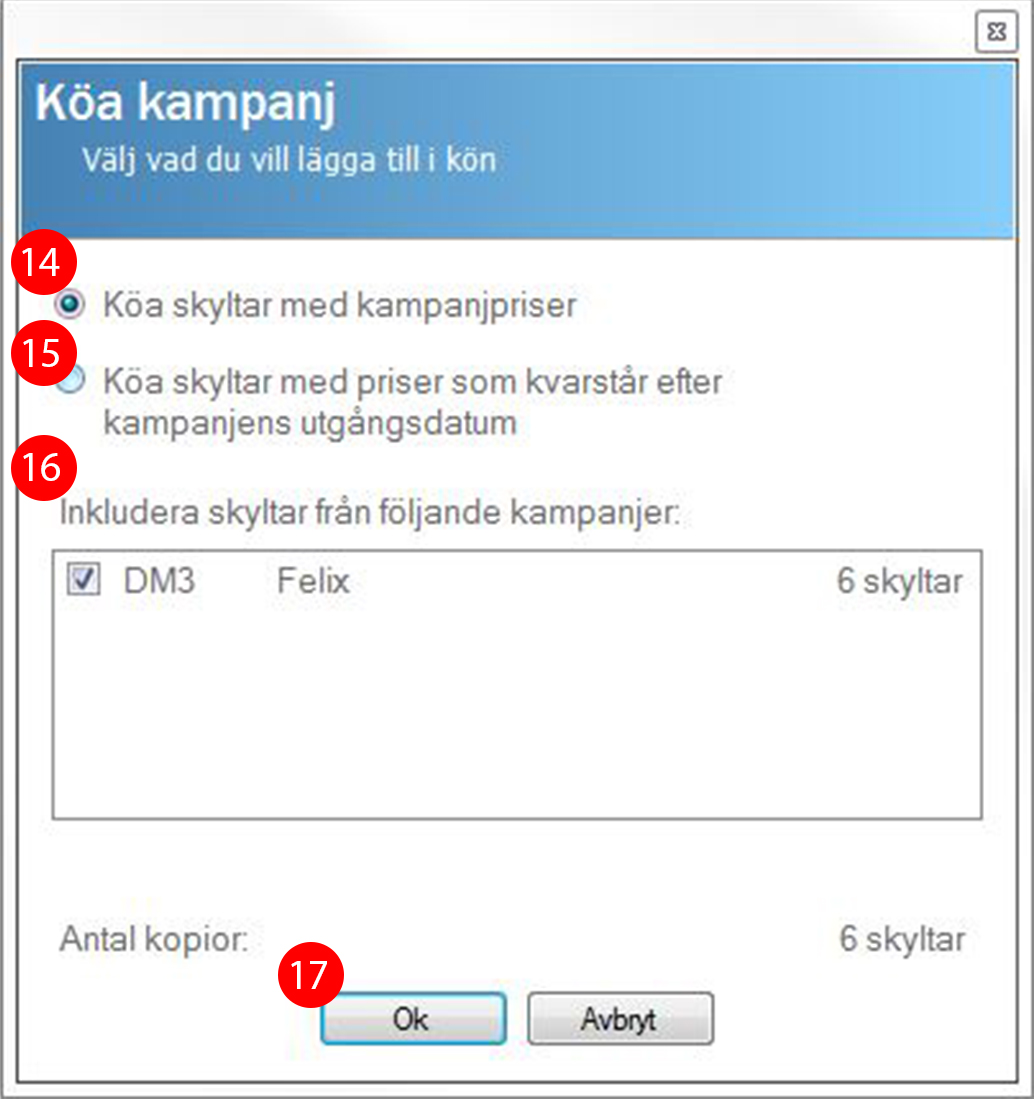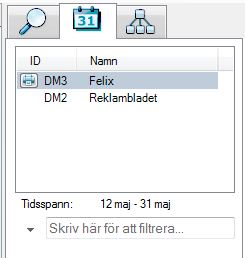Print Campaigns
Shoppa 2.18 now offers the opportunity to print campaigns in a different way. The difference between Print campaigns and Multi print is that with Print campaigns you can affect all stores that are part of the chain, to print these at the same time. In this section, we will therefore explain how this works.