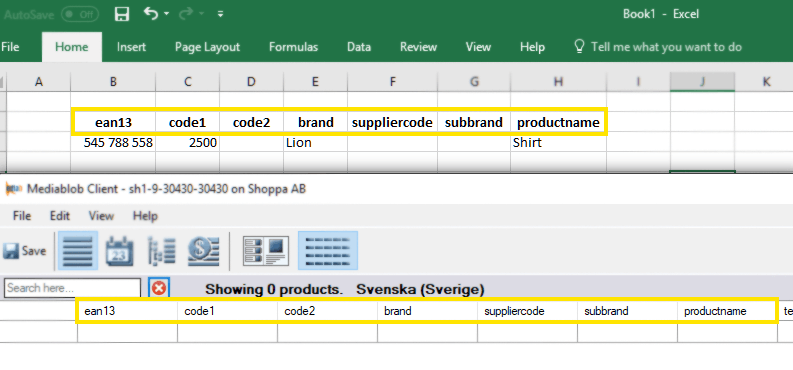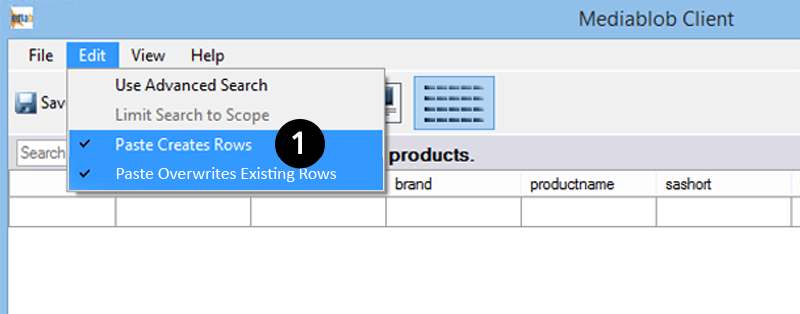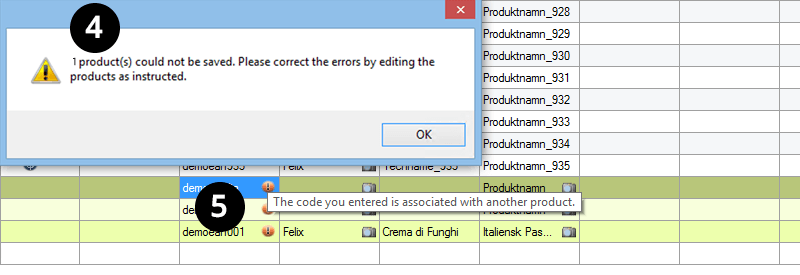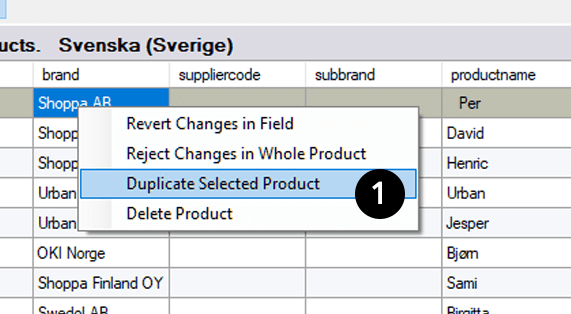Import list of products
Mediablob is most often linked to one or more product information databases, but it is also possible to import product lists from Excel formats. However, before you begin, it is important that you follow the column sorting instructions. Read more about column sorting here.